Dzięki aplikacji konfiguracyjnej Afterglow dostosujesz oświetlenie, poziomy wibracji i wielofunkcyjne kółka kontrolera Afterglow Prismatic Controller dla Xbox One*. Pamiętaj, żeby aktualizować kontroler dostępnym z poziomu aplikacji oprogramowaniem sprzętowym do pobrania.
Zacznij od utworzenia profili dla swoich ulubionych gier i utwórz dostęp profili do chmury w celu przyszłego użycia. Ciesz się wizualnym dostosowaniem i zapisem ustawień Twojego kontrolera Afterglow Prismatic Controller.
*Kontroler Afterglow Prismatic Controller dla konsoli Xbox One wymaga zastosowania aplikacji konfiguracyjnej Afterglow
Funkcje aplikacji konfiguracyjnej Afterglow
Ustaw oświetlenie Prismatic
Aplikacja konfiguracyjna Afterglow umożliwia wybór ulubionego koloru z całej tęczy lub ustawienie oświetlenia brilliant white. Użytkownicy mogą także dostosować intensywność oświetlenia lub całkowicie je wyłączyć dzięki trybowi Zaciemnienia.
Dostosuj moc wibracji
Dostosuj i zapisz moc wibracji dla całego kontrolera Afterglow Prismatic Controller lub dostosuj funkcję rumble dla każdego indywidualnego silnika. Wyłącz silniki i całkowicie zatrzymaj tryb wibracji.
Wybierz akcje wielofunkcyjnego kółka
Korzystaj z dwóch wielofunkcyjnych kółek z 6 programowalnymi akcjami, które można łatwo dostosować za pomocą aplikacji konfiguracyjnej Afterglow. Dostosuj swój kontroler Afterglow Prismatic Controller, aby pasował do Twojego stylu gry lub wyłącz wielofunkcyjne kółka w zależności od swoich preferencji.
Tworzenie wielu profili
Gracze mogą stworzyć ogólny profil dla wszystkich swoich gier lub dostosować oddzielne profile dla wielu gier, w zależności od stylu gry. Dostęp profili do chmury w celu przyszłego użycia.
- Domyśle profile są dostępne po pobraniu aplikacji konfiguracyjnej Afterglow.
- Aby utworzyć nowy profil wybierz Dodaj nowy profil i naciśnij przycisk A na kontrolerze Afterglow Prismatic Controller.
- Nazwij swój profil. Jeśli chcesz, możesz dodać tag do swojego profilu.
- Wciśnij przycisk Menu, aby utworzyć profil.
- Zmiany dokonane poza aplikacją można zaimportować do aplikacji jako nowy profil lub jako aktualizację ostatnio użytego profilu.
- Użytkownicy mogą tworzyć wiele profili i przeglądać profil wybierając przycisk Menu na kontrolerze Afterglow Prismatic Controller.
- Wybierz Edytuj profil, aby dokonać zmian w profilu.
- Wybierz Duplikuj i edytuj profil, aby wykonać kopię wybranego profilu.
- Wybierz Zmień nazwę profilu, aby edytować nazwę wybranego profilu.
- Wybierz Edytuj tag, aby dodać lub zmienić tagi wybranego profilu. Użytkownicy mogą wyszukiwać określony tag, aby znaleźć profile.
- Wybierz Przełącz użytkownika, aby przełączać się pomiędzy kontami użytkownika na konsoli Xbox One.
- Wybierz Usuń profil, aby usunąć wybrany profil.
- Użyj kółka koloru, aby wybrać kolor i wciśnij przycisk A, aby zatwierdzić kolor.
- Dostosuj jasność kolorów od 0% do 100% za pomocą paska jasności.
- Wybierz przycisk WŁ./WYŁ., aby włączyć lub wyłączyć oświetlenie.
- Wybierz Cykl, aby kontroler Afterglow Prismatic Controller przeszedł przez wszystkie kolory.
- Dostosuj Spust impulsu i siłę silnika funkcji rumble wybierając przycisk Link. Odznacz przycisk Link, aby dopasować niezależnie intensywność Spustu impulsu i silnika funkcji rumble.
- Ustaw siłę Spustu impulsu od 0% do 100% za pomocą paska siły wibracji Spustu impulsu.
- Ustaw siłę Silnika funkcji rumble od 0% do 100% za pomocą paska siły wibracji Silnika funkcji rumble.
- Wybierz WŁ./WYŁ. dla każdej diody LED Spustu impulsu i Silnika funkcji rumble, aby WŁĄCZYĆ lub WYŁĄCZYĆ diody LED.
- Wielofunkcyjne kółka są zlokalizowane z tyłu kontrolera Afterglow Prismatic Controller.
- Podświetl poszczególne działania Wielofunkcyjnego kółka i wciśnij przycisk A, aby edytować. Zmapuj akcję do wybranego kółka poprzez wciśnięcie przycisku, jaki chcesz przypisać na kontrolerze Afterglow Prismatic Controller.
- Wciśnij przycisk X, aby wyczyścić mapowaną akcję z wielofunkcyjnego kółka.
- Wciśnięcie przycisku programowania znajdującego się z tyłu kontrolera wstrzyma aplikację na czas, gdy kontroler będzie znajdował się w trybie programowania.
Podłącz kontroler Afterglow Prismatic Controller do konsoli Xbox One za pomocą dołączonego kabla.
| Program Button | Kolor diody LED statusu programowania | Funkcja |
|---|---|---|
| Wciśnij jednokrotnie | Niebieski | Ustaw kolor i jasność za pomocą drążków. Aby ustawić, wciśnij przycisk programowania. |
| Wciśnij dwukrotnie | Zielony | Akcje mapowania wielofunkcyjnych kółek. (Aktywuj kółko, następnie przycisk do mapowania). |
| Wciśnij trzykrotnie | Żółty | Włącz i wyłącz czerwoną diodę LED funkcji rumble/impulsu za pomocą pada kierunkowego W GÓRĘ (WŁ.) lub W DÓŁ (WYŁ.). |
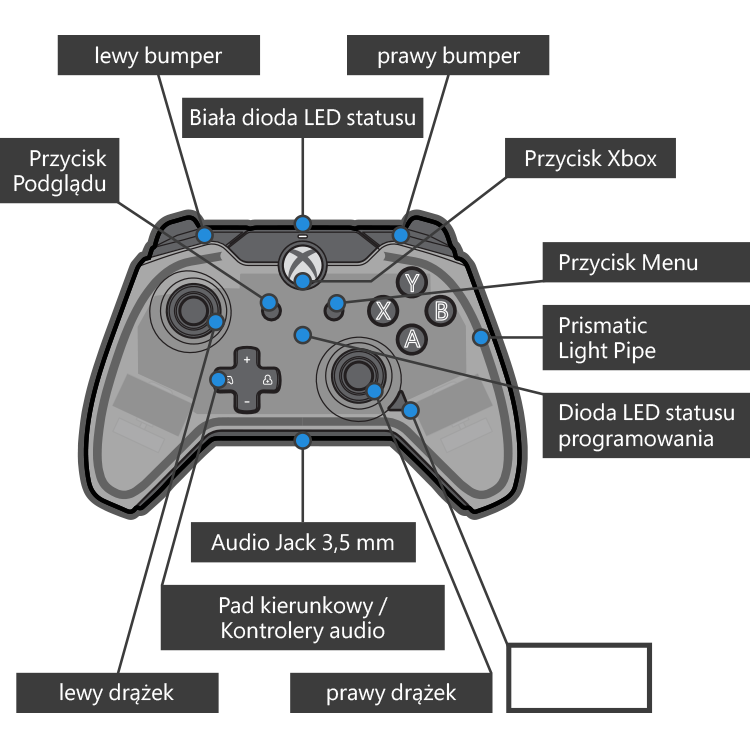

- Podłącz małą końcówkę (micro) przewodu USB u góry kontrolera.
- Podłącz dużą (standardową) końcówkę przewodu USB do dowolnego portu USB konsoli Xbox One.
- Zaświeci się biała dioda LED statusu nad przyciskiem Xbox wskazując, że możesz zacząć grać.
- Zwiększanie i zmniejszanie poziomu głośności poprzez wciśnięcie i przytrzymanie przycisku funkcyjnego audio i wciśnięcie pada kierunkowego W GÓRĘ lub W DÓŁ.
- Dostosuj balans audio gry/czatu poprzez wciśnięcie i przytrzymanie przycisku audio i wciśnięcie pada kierunkowego W LEWO lub W PRAWO.
- Włącz i wyłącz mikrofon poprzez szybkie dwukrotne wciśnięcie przycisku funkcyjnego audio. Przy wyłączonym mikrofonie dioda LED statusu programowania zaświeci się na czerwono.
- Wciśnij jednokrotnie przycisk programowania znajdujący się z tyłu kontrolera.
- Dioda LED statusu programowania zaświeci się na niebiesko.
- Za pomocą lewego drążka kontrolujesz jasność, a za pomocą prawego ton efektów świetlnych.
- Przed zwolnieniem drążków wciśnij przycisk programowania, by zablokować ustawienia oświetlenia.
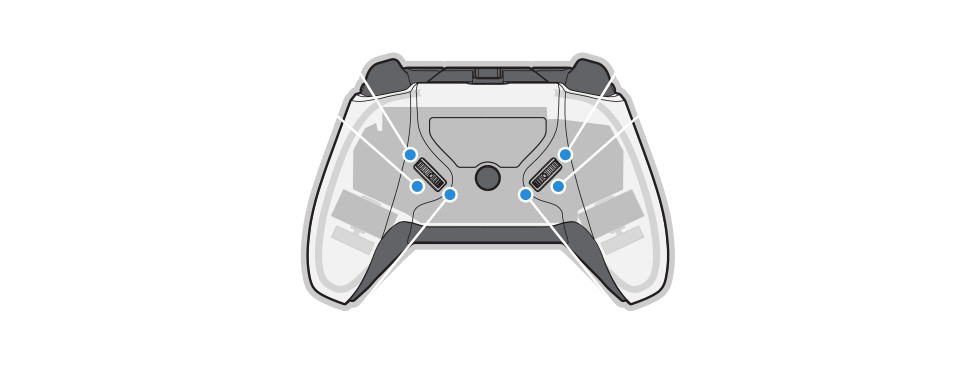
- Wciśnij dwukrotnie przycisk programowania znajdujący się z tyłu kontrolera.
- Dioda LED statusu programowania zaświeci się na zielono.
- Przesuń wielofunkcyjne kółko w kierunku, który chcesz zmapować.
- Dioda LED statusu programowania zacznie migać.
- Wciśnij przycisk akcji, drążek, bumper lub pad kierunkowy w kierunku, który chcesz zmapować na wielofunkcyjnym kółku.
- Dioda LED statusu zgaśnie wskazując, że wielofunkcyjne kółko aktywuje mapowaną funkcję.
- Powtórz kroki od 1 do 6 dla wszystkich przycisków, które chcesz zmapować. Możesz również zmapować ponownie inne polecenia dla już zmapowanych funkcji.
- Wciśnij trzykrotnie przycisk programowania znajdujący się z tyłu kontrolera.
- Dioda LED statusu programowania zaświeci się na żółto.
- Wciśnij pad kierunkowy DO GÓRY, by włączyć diody LED funkcji rumble/impulsu lub W DÓŁ, by wyłączyć diody LED.
Jeżeli kontroler nie włącza się lub biała dioda LED statusu nie świeci, wypróbuj następujące rozwiązania...
- Sprawdź czy konsola Xbox One jest podłączona i działa poprawnie.
- Upewnij się, że przewód jest całkowicie włożony do konsoli i kontrolera.
- Odłącz przewód USB od kontrolera i podłącz ponownie.
- W przypadku jakichkolwiek problemów z drążkami lub spustami należy wykonać ponowną kalibrację kontrolera. Skontaktuj się z Obsługą Klienta PDP, aby uzyskać instrukcje ponownej kalibracji.