Utilisez l'appli de configuration d'Afterglow pour ajuster l'illumination, les niveaux de vibration et les molettes mutlifonctions de votre manette Afterglow Prismatic pour Xbox One*. Assurez-vous que votre manette est toujours à jour grâce aux mises à jour du progiciel offertes via l'appli.
Commencez par créer les profils de vos jeux préférés et accéder aux profils enregistrés sur le nuage pour une utilisation ultérieure. Profitez d'un moyen visuel pour ajuster et enregistrer les paramètres de votre manette Afterglow Prismatic.
*Une manette Afterglow Prismatic pour Xbox One est requise pour utiliser l'appli de configuration Afterglow.
Fonctionnalités de l'appli de configuration Afterglow
Configuration de l'illumination prismatique
L'appli de configuration Afterglow vous permet de parcourir toutes les couleurs de l'arc-en-ciel, de sélectionner votre couleur préférée ou bien de configurer votre manette pour qu'elle utilise une illumination blanche brillante. Les utilisateurs peuvent également ajuster l'intensité de l'illumination ou bien éteindre les voyants complètement avec le mode éteint.
Ajustement de l'intensité de vibration
Ajustez et enregistrez l'intensité de vibration et ajustez l'intensité du grondement pour toute votre manette Afterglow Prismatic. Éteignez les moteurs pour arrêter complètement le mode de vibration.
Sélection des actions des molettes multifonctions
Profitez des deux molettes multifonctions avec six actions programmables, lesquelles peuvent être facilement ajustées avec l'appli de configuration Afterglow. Personnalisez votre manette Afterglow Prismatic pour l'adapter à votre style de jeu ou bien désactivez les molettes multifonctions selon vos préférences.
Création de plusieurs profils
Les joueurs peuvent créer un profil général pour tous leurs jeux or bien créer des profils distincts pour différents jeux, suivant votre style de jeu. Accédez à des profils enregistrés sur le nuage pour une utilisation ultérieure.
Ajustement de l'audio
Vous pouvez rapidement régler audio via l'appli de configuration Afterglow. Réglez le volume de 0 à 100 % à l'aide de la barre de volume, ajustez la proportion entre l'audio des discussions et le son du jeu, puis personnalisez l'audio de votre casque grâce à la barre de contrôle du micro. Les joueurs peuvent également à leur gré mettre le volume et le micro en sourdine ou bien contrôler un jeu ou une discussion en particulier.
- Les profils par défaut sont disponibles une fois l'appli de configuration Afterglow téléchargée.
- Pour créer un nouveau profil, sélectionnez Ajouter un nouveau profil puis appuyez sur la touche A de la manette prismatique Afterglow.
- Nommez votre profil puis ajoutez une balise sur le profil si vous le désirez.
- Appuyez sur la touche Menu pour créer le profil.
- Les modifications apportées en dehors de l'appli peuvent être importées dans l'appli comme un nouveau profil ou comme une mise à jour du dernier profil utilisé.
- Les utilisateurs peuvent créer plusieurs profils et peuvent prévisualiser un profil en sélectionnant la touche Menu de la manette prismatique Afterglow.
- Sélectionnez Modifier le profil afin de modifier un profil à tout instant.
- Sélectionnez Dupliquer et modifier le profil afin de faire une copie du profil sélectionné.
- Sélectionnez Renommer le profil afin de modifier le nom du profil sélectionné.
- Sélectionnez Modifier la balise afin d'ajouter ou de modifier les balises du profil sélectionné. Les utilisateurs peuvent rechercher une balise spécifique pour trouver des profils.
- Sélectionnez Changer d'utilisateur afin de changer de compte sur la console Xbox One.
- Sélectionnez Supprimer le profil afin de supprimer le profil sélectionné.
- Utilisez la roulette de couleur pour choisir une couleur puis appuyez sur la touche A pour sélectionner une couleur.
- Ajustez la luminosité des couleurs en choisissant une valeur entre 0 et 100 % à l'aide de la barre de luminosité.
- Sélectionnez la touche ON/OFF pour éteindre ou allumer les voyants.
- Sélectionnez Cycle pour configurer la manette prismatique Afterglow de telle sorte qu'elle parcourt toutes les couleurs.
- Configurez l'intensité de la Gâchette à impulsions de 0 à 100 % en utilisant la barre d'intensité de vibration.
- Configurez le Moteur vibrant de 0 à 100 % en utilisant la barre d'intensité de vibration correspondante.
- Sélectionnez ON/OFF pour allumer ou éteindre les gâchettes à impulsions et les moteurs vibrants, puis sélectionnez le bouton LED pour allumer ou éteindre les DEL.
- Les roulettes multi-fonctions se trouvent au dos de la manette prismatique Afterglow.
- Sélectionnez les actions individuelles des roulettes multi-fonctions puis appuyez sur la touche A pour effectuer des modifications. Associez une action à la roulette sélectionnée en appuyant sur la touche que vous désirez associer sur la manette prismatique Afterglow.
- Pour effacer des actions associées à une roulette multi-fonctions, appuyez sur la touche X.
- Si vous appuyez sur la touche Program (Programmation) au dos de la manette, l'appli se mettra en pause tant que la manette est en mode de programmation.
- Ajustez le volume de 0 à 100 % en utilisant la barre supérieure de volume. Le paramètre par défaut est 75 %. Sélectionnez le bouton Sourdine pour mettre l'audio de votre casque en sourdine.
- Utilisez la barre Mélange pour ajuster la proportion entre le jeu et les conversations. Le paramètre par défaut est 75 % pour le jeu et 25 % pour les conversations. Sélectionnez le bouton Sourdine de gauche pour mettre l'audio des conversations à 100 %. Sélectionnez le bouton Sourdine de droite pour mettre l'audio du jeu à 100 %.
- La barre de contrôle du micro est utilisée pour ajuster le volume du micro de votre casque de 0 à 100 %. Faites glisser la barre vers la droite pour augmenter le volume du micro de votre casque. Sélectionnez le bouton Sourdine du micro pour mettre votre micro en sourdine.
Connectez la manette prismatique Afterglow à votre Xbox One à l'aide du câble fourni.
| Touche de programmation | Couleur de la DEL d'état de programmation | Fonction |
|---|---|---|
| Appuyez une fois | Bleu | Configurez la couleur et la luminosité à l'aide des sticks analogiques. Appuyez sur la touche de programmation pour effectuer la configuration. |
| Appuyez deux fois | Vert | Associez les actions aux roulettes multifonctionnelles. (Activez la roulette puis appuyez sur la touche à associer.) |
| Appuyez trois fois | Jaune | Activez/désactivez les DEL rouges de grondement/impulsion à l'aide du BMD vers le haut (Activer) ou le bas (Désactiver). |
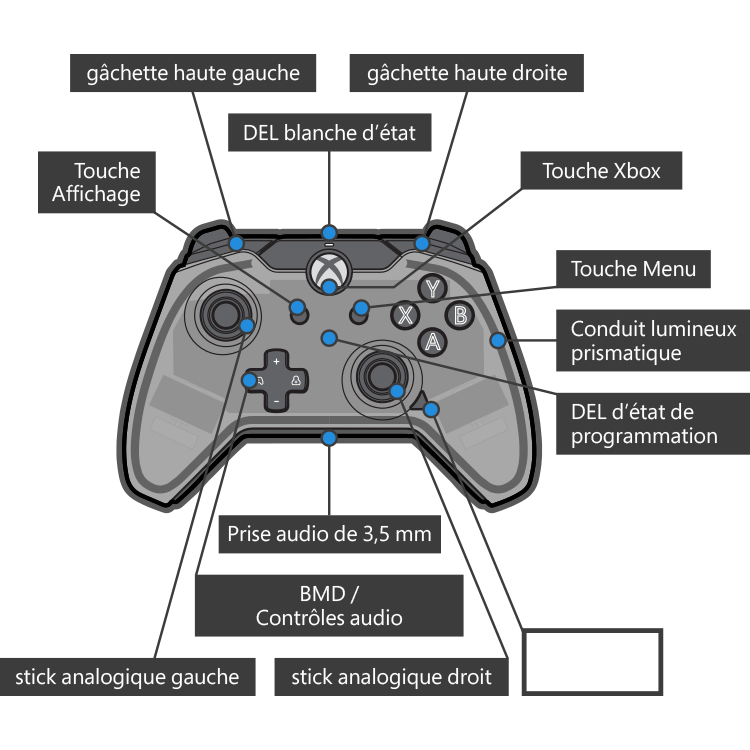
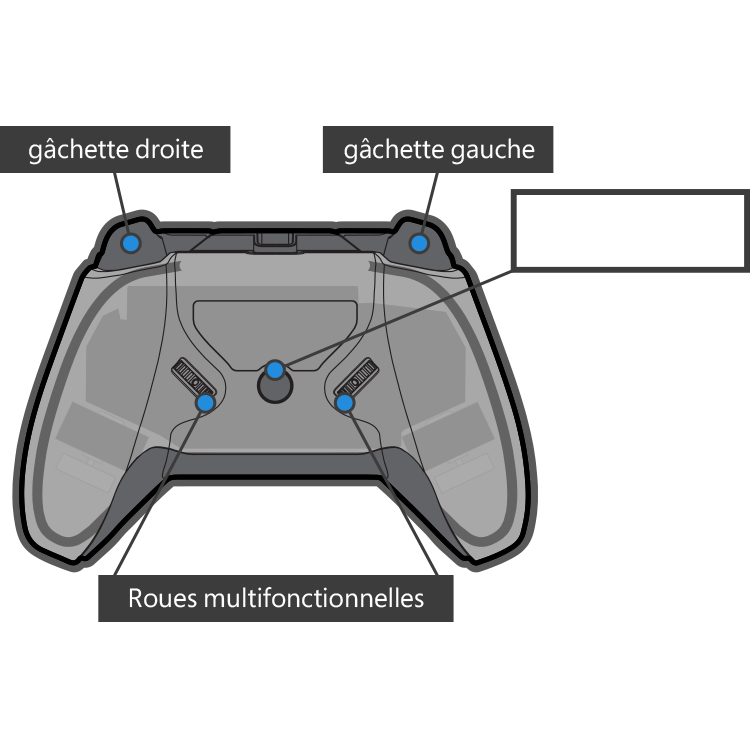
- Branchez le petit (micro) embout USB du câble sur le haut de la manette.
- Branchez le grand (standard) embout USB du câble sur la Xbox One via n'importe quel port USB disponible.
- La DEL blanche d'état au-dessus de la touche Xbox s'allumera pour vous indiquer que la console est prête.
- Montez et baissez le volume en maintenant la touche de fonction audio appuyé puis en appuyant sur le BMD vers le HAUT ou le BAS.
- Réglez la balance audio du jeu/des discussions en maintenant la touche audio appuyée et en appuyant sur le BMD vers la GAUCHE ou la DROITE.
- Activez ou mettez en sourdine votre micro en appuyant deux fois rapidement sur la touche de fonction audio. La DEL d'état de programmation est rouge lorsque la sourdine est activée.
- Appuyez une fois sur la touche de programmation à l'arrière de la manette.
- La DEL d'état de programmation deviendra bleue.
- Utilisez le stick analogique gauche pour contrôler la luminosité et le stick analogique droit pour contrôler la teinte des effets lumineux.
- Avant de relâcher les sticks, appuyez sur la touche de programmation pour verrouiller les paramètres d'illumination.
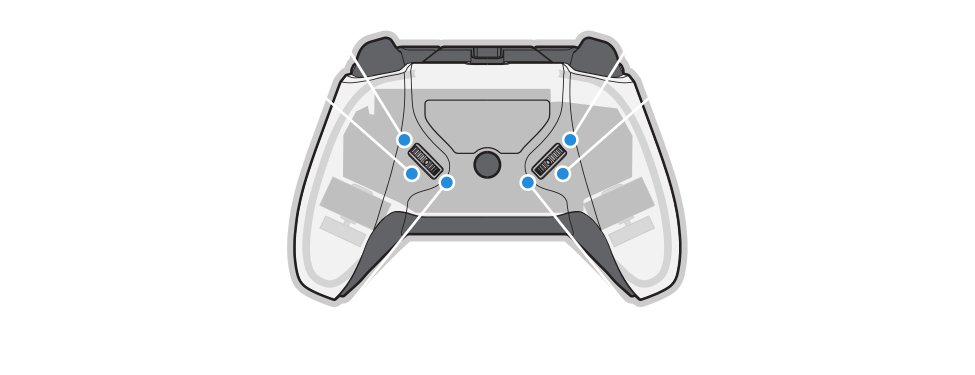
- Appuyez deux fois sur la touche de programmation à l'arrière de la manette.
- La DEL d'état de programmation deviendra verte.
- Activez la roulette multifonctionnelle dans la direction vers laquelle vous désirez associer l'action.
- La DEL d'état de programmation commencera à clignoter.
- La DEL d'état de programmation s'éteindra pour indiquer que la roulette multifonctionnelle activera désormais la fonction associée.
- The program status LED will turn off, indicating that the Multi-Function Wheel will now activate the mapped function.
- Répétez les étapes 1 à 6 pour toutes les touches que vous désirez associer, ou bien associez ces dernières à une différente commande.
- Appuyez trois fois sur la touche de programmation à l'arrière de la manette.
- La DEL d'état de programmation deviendra jaune.
- Appuyez sur le BMD vers le HAUT afin d'allumer les DEL de grondement/d'impulsion, ou bien appuyez sur le BMD vers le BAS pour éteindre les DEL.
Si la manette ne s'active pas ou si la DEL blanche d'état ne s'allume pas, essayez les solutions suivantes...
- Vérifiez si la Xbox One est allumée et si elle fonctionne correctement.
- Assurez-vous que le câble soit bien branché sur la console et sur la manette.
- Débranchez le câble USB de la manette puis rebranchez-le.
- En cas de problème avec les sticks ou les gâchettes, votre manette peut nécessiter un recalibrage. Contactez le service clientèle de PDP pour obtenir les instructions de recalibrage.