Mit der Afterglow-Konfigurations-App können Beleuchtung, Vibrationsstufen und die Multifunktionsräder Ihres Afterglow-Farbwechsel-Controllers für Xbox One angepasst werden.* Aktualisieren Sie den Controller stets mit den in der App verfügbaren Firmware-Updates.
Beginnen Sie, indem Sie Profile für Ihre Lieblingsspiele anlegen und nutzen Sie in der Cloud gespeicherte Profile für eine spätere Nutzung. Genießen Sie die visuelle Möglichkeit, Einstellungen für Ihren Afterglow-Farbwechsel-Controller zu bearbeiten und zu speichern.
*Für die Nutzung der Afterglow-Konfigurations-App wird ein Afterglow-Farbwechsel-Controller benötigt
Funktionen der Afterglow-Konfigurations-App
Farbwechsel einstellen
Die Afterglow-Konfigurations-App ermöglicht den Wechsel durch die Farben des Regenbogens, die Auswahl Ihrer Lieblingsfarbe und eine brillante weiße Beleuchtung. Außerdem können die Helligkeit anpasst und die Lichter mit dem „Blackout“-Modus komplett ausgeschaltet werden.
Vibrationsstärke anpassen
Die Vibrationsstärke kann für den gesamten Afterglow-Farbwechsel-Controller oder für die einzelnen Motoren angepasst und gespeichert werden. Schalten Sie die Motoren aus, um den Vibrationsmodus komplett zu stoppen.
Aktionen für Multifunktionsräder auswählen
Für die Dual-Multifunktionsräder stehen 6 programmierbare Aktionen zur Verfügung, die Sie ganz einfach mit der Afterglow-Konfigurations-App bearbeiten können. Der Afterglow-Farbwechsel-Controller kann individuell an Ihren Spielstil angepasst und die Multifunktionsräder je nach Belieben deaktiviert werden.
Mehrere Profile erstellen
Spieler können ein allgemeines Profil für all ihre Spiele erstellen oder je nach Spielstil separate Profile für verschiedene Spiele anlegen. Nutzen Sie in der Cloud gespeicherte Profile für eine spätere Nutzung.
- Standardprofile sind beim Herunterladen der Afterglow-Konfigurations-App verfügbar.
- Für das Anlegen eines neuen Profils Neues Profil hinzufügen auswählen und dann die A-Taste auf dem Afterglow-Farbwechsel-Controller drücken.
- Benennen Sie Ihr Profil und fügen Sie ein Tag hinzu, wenn Sie möchten.
- Drücken Sie auf die Menü-Taste, um das Profil anzulegen.
- Veränderungen, die außerhalb der App vorgenommen wurden, können als neues Profil oder als Aktualisierung des zuletzt verwendeten Profils in die App importiert werden.
- Benutzer können mehrere Profile erstellen und die Vorschau eines Profils ansehen, indem sie auf dem Afterglow-Farbwechsel-Controller die Menü-Taste drücken.
- Wählen Sie Profil bearbeiten, um jederzeit Änderungen an einem Profil vorzunehmen.
- Wählen Sie Profil duplizieren und bearbeiten, um das ausgewählte Profil zu kopieren.
- Wählen Sie Profil umbenennen, um den Namen des ausgewählten Profils zu bearbeiten.
- Wählen Sie Tag bearbeiten, um die Tags des ausgewählten Profils zu ändern oder ein Tag hinzuzufügen. Benutzer können nach bestimmten Tags suchen, um Profile zu finden.
- Wählen Sie Benutzer wechseln, um innerhalb der Xbox One das Benutzerkonto zu wechseln.
- Wählen Sie Profil löschen, um das ausgewählte Profil zu löschen.
- Suchen Sie mit dem Farbrad eine Farbe aus und drücken Sie die A-Taste, um die Farbe auszuwählen.
- Legen Sie mit der Helligkeitsleiste die Helligkeit der Farben zwischen 0 % und 100 % fest.
- Nutzen Sie die ON/OFF-Taste, um die Lichter an- und auszuschalten.
- Wählen Sie Farbwechsel, damit der Afterglow-Farbwechsel-Controller alle Farben durchläuft.
- Durch Auswahl der Link-Taste können Sie die Stärke von Impuls-Trigger und Vibrationsmotoren gemeinsam anpassen. Durch Abwahl der Link-Taste können Sie die Stärke von Impuls-Trigger und Vibrationsmotoren separat anpassen.
- Legen Sie mithilfe der Stärkeleiste die Vibrationsstärke des Impuls-Triggers zwischen 0 % und 100 % fest.
- Legen Sie mithilfe der Stärkeleiste die Stärke der Vibrationsmotoren zwischen 0 % und 100 % fest.
- Wählen Sie ON/OFF für jede der Impuls-Trigger- und Vibrationsmotor-LEDs, um die LEDs an- und auszuschalten.
- Die Multifunktionsräder befinden sich auf der Rückseite des Afterglow-Farbwechsel-Controller.
- Markieren Sie einzelne Multifunktionsrad-Aktionen und drücken Sie die A-Taste zum Bearbeiten. Verknüpfen Sie eine Aktion mit dem ausgewählten Rad, indem Sie die gewünschte Taste auf dem Afterglow-Farbwechsel-Controller drücken.
- Um die verknüpften Aktionen eines Multifunktionsrads zu löschen, drücken Sie die X-Taste.
- Durch Drücken der Programmtaste auf der Rückseite des Controllers pausiert sie App, bis der Controller nicht mehr im Programmiermodus ist.
Schließen Sie den Afterglow-Farbwechsel-Controller über das mitgelieferte Kabel an Ihre Xbox an.
| Program Button | Programmstatus-LED | Funktion |
|---|---|---|
| Einmal drücken | Blau | Farbe und Helligkeit mit den Sticks einstellen. Zum Einstellen die Programmiertaste drücken. |
| Zweimal drücken | Grün | Aktionen zu den Multifunktionsrädern zuordnen. (Rad aktivieren, dann zuzuordnende Taste) |
| Dreimal drücken | Gelb | Rote Vibrations-/Impuls-LEDs ein- und ausschalten mit Steuerkreuz nach OBEN (EIN) und nach UNTEN (AUS). |
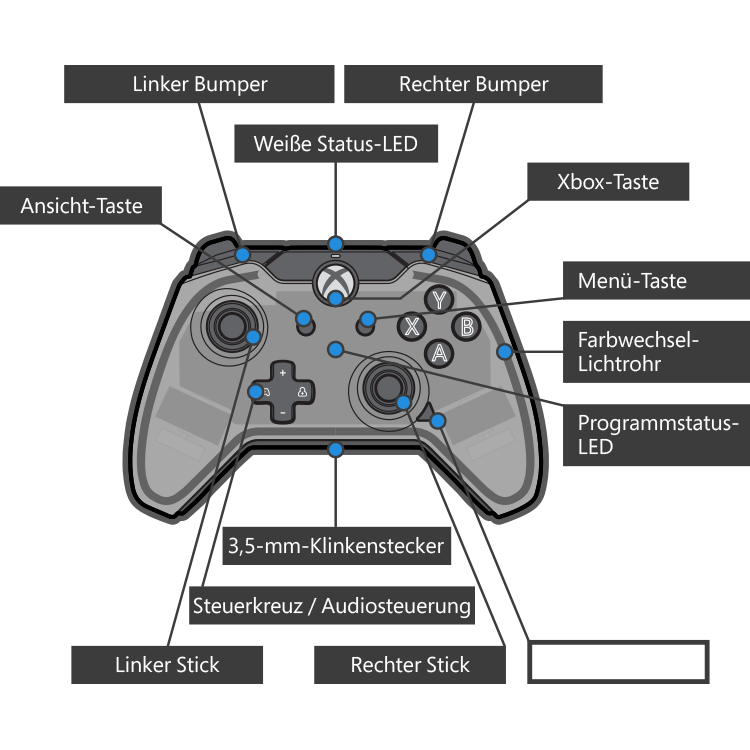

- Das Kabelende mit dem kleinen USB-Stecker (Micro-USB) in die Controller-Oberseite einstecken.
- Das Kabelende mit dem großen USB-Stecker (Standard-USB) an einen verfügbaren USB-Anschluss der Xbox One anschließen.
- Die weiße Status-LED über der Xbox-Taste leuchtet auf und zeigt die Spielbereitschaft an.
- Lautstärke erhöhen und verringern durch Halten der Audio-Funktionstaste und Drücken des Steuerkreuzes nach OBEN oder UNTEN.
- Game-/Chat-Lautstärke anpassen durch Halten der Audio-Taste und Drücken des Steuerkreuzes nach LINKS oder RECHTS.
- Stummschalten und Stummschaltung Ihres Mikrofons aufheben durch schnelles zweimaliges Drücken auf die Audio-Funktionstaste. Die Programmstatus-LED wird rot bei Stummschaltung.
- Programmtaste auf der Rückseite des Controllers einmal drücken.
- Die Programmstatus-LED wird blau.
- Den linken Stick zum Steuern der Helligkeit und den rechten Stick zum Steuern des Farbtons der Lichteffekte verwenden.
- Vor dem Loslassen der Sticks die Programmtaste drücken, um die Lichteinstellungen zu speichern.
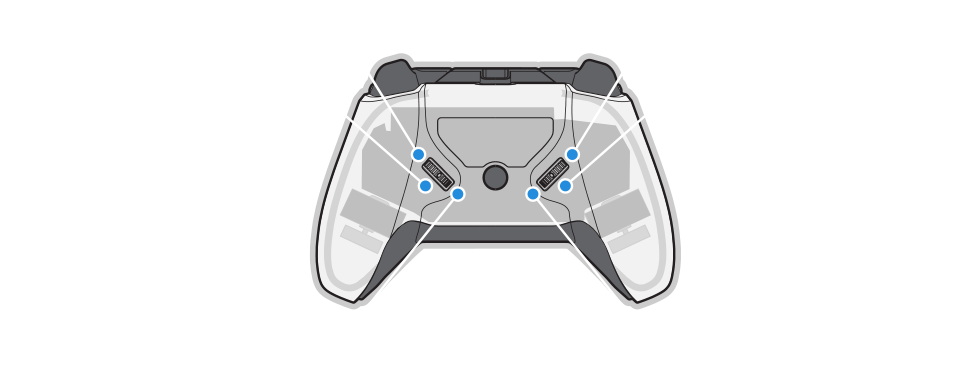
- Programmtaste auf der Rückseite des Controllers zweimal drücken.
- Die Programmstatus-LED wird grün.
- Multifunktionsrad in die Richtung aktivieren, der die Aktion zugeordnet werden soll.
- Die Programmstatus-LED beginnt zu blinken.
- Aktionstaste, Stick, Bumper oder Steuerkreuzrichtung drücken, die dem Multifunktionsrad zugeordnet werden soll.
- Die Programmstatus-LED schaltet sich aus und zeigt so an, dass das Multifunktionsrad jetzt die zugeordnete Funktion aktiviert.
- Schritte 1 bis 6 wiederholen, bis alle Tasten zugeordnet sind. Alternativ einen anderen Befehl erneut jenen Tasten zuordnen, die bereits eine Zuordnung haben.
- Programmtaste auf der Rückseite des Controllers dreimal drücken.
- Die Programmstatus-LED wird gelb.
- Das Steuerkreuz nach OBEN drücken, um die Vibrations-/Impuls-LEDs auf EIN zu stellen, oder Steuerkreuz nach UNTEN drücken, um die LEDs auf AUS zu stellen.
Wenn der Controller nicht eingeschaltet werden kann oder die weiße Status-LED nicht leuchtet, die folgenden Schritte zur Fehlerbehebung versuchen
- Überprüfen, ob die Xbox One eingeschaltet ist und korrekt funktioniert.
- Sicherstellen, dass das Kabel komplett in Konsole und Controller eingesteckt ist.
- Das Kabel aus dem Controller ausstecken und wieder einstecken.
- Wenn Probleme mit den Sticks oder Triggern auftreten, muss der Controller möglicherweise neu kalibriert werden. Den PDP-Support um Neukalibrierungsanweisungen bitten.