AFL Evolution consists of various game modes and options which can be selected from the main menu.
* Single Match - Play a single game between two teams.
* Online - Play a Quick Match against a random player, or create a private match and invite a friend. Quick Match games are ranked and appear on the online leaderboard. Up to 4 v 4 players can play online.
* Career - Play career mode over 23 years. Play as an existing player, create your own rookie player or be a coach managing your own team.
* Competition - Play a Toyota AFL Premiership, VFL, NAB U18 Championship, TAC Cup, or International Cup competition.
* Free Roam - Hone your skills and play with up to 4 other players in a free run around mode.
* Fanhub - Create and edit players and teams. View community created players and teams.
* Options - Adjust gameplay, audio, visual, camera, controller options. View instructions and credits.
* Single Match - Play a single game between two teams.
* Online - Play a Quick Match against a random player, or create a private match and invite a friend. Quick Match games are ranked and appear on the online leaderboard. Up to 4 v 4 players can play online.
* Career - Play career mode over 23 years. Play as an existing player, create your own rookie player or be a coach managing your own team.
* Competition - Play a Toyota AFL Premiership, VFL, NAB U18 Championship, TAC Cup, or International Cup competition.
* Free Roam - Hone your skills and play with up to 4 other players in a free run around mode.
* Fanhub - Create and edit players and teams. View community created players and teams.
* Options - Adjust gameplay, audio, visual, camera, controller options. View instructions and credits.

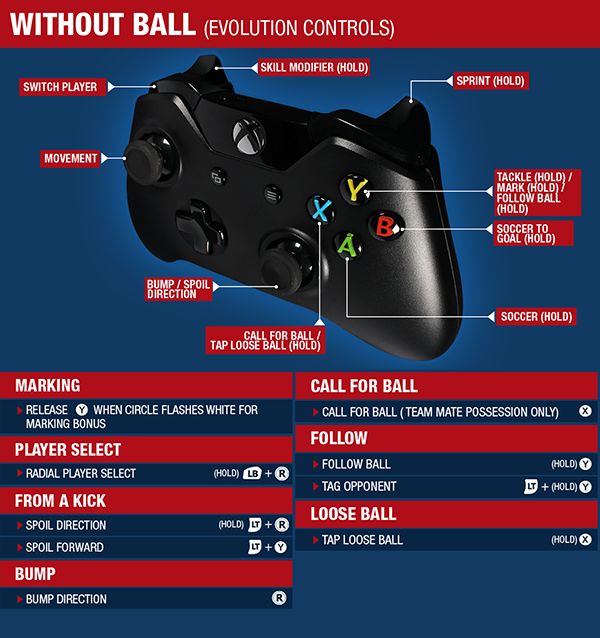
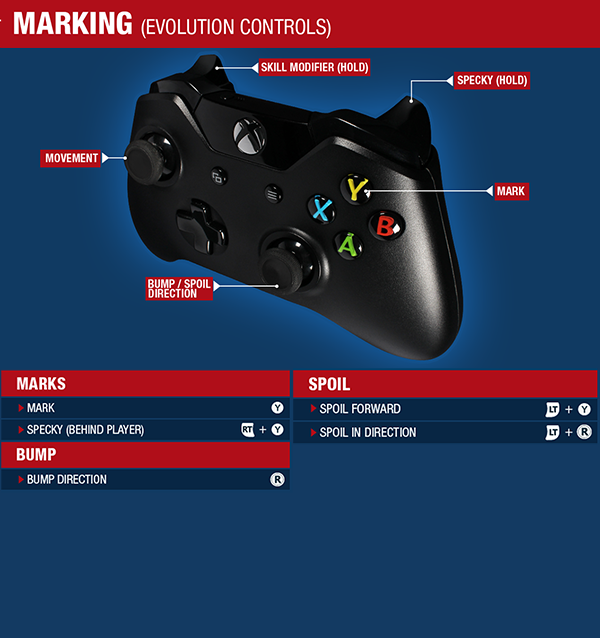
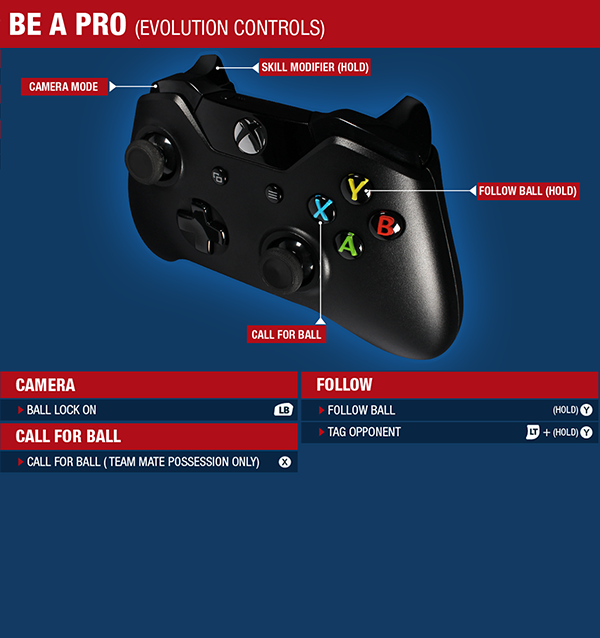
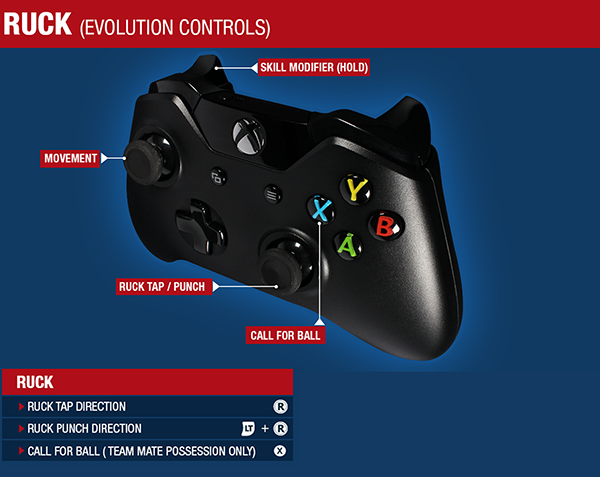
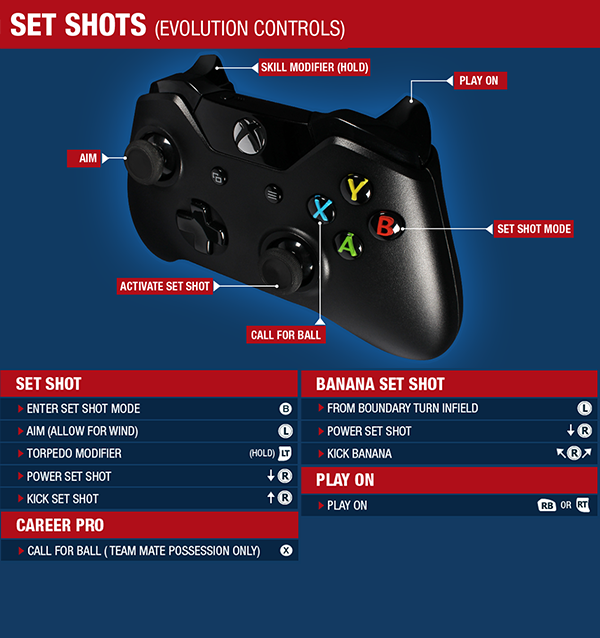
Detailed information on Offensive Controls, Defensive Controls, Mark and Ruck Contests, Tactics and Gameplay.
Offensive Controls
* Movement – Control the direction of your player with the left stick. Hold down while moving to make your player sprint. As your player sprints he loses stamina, make sure you manage how much stamina you use.
* Drop Punt Kick – Tap or hold to drop punt the ball. You can drop punt the ball in any direction. The longer you hold the further the ball will travel. Be careful not to hold down too long as you will miskick the ball.
* Banana Kick – While in the forward 50, holding and using the goal kick button will trigger a banana kick if the player is near the boundary.
* Handball – Hold to start aiming a handball. Use the left stick to direct your handballs. A white circle will appear around a team mate if they are close enough to pass to. Release to pass the ball. You can attempt a handball when you are tackled to prevent stoppages or giving away free kicks.
* Torpedo Kick – Holding L2 while kicking forward will perform a torpedo kick. Torpedo kicks are harder to perform so make sure you get your timing right. Torpedos will travel further than drop punts but are less accurate.
* Stab Kick – Holding while tapping will perform a stab kick. Stab kicks are short and quick, good for passing to close teammates.
* Soccer Kick – While the ball is loose you can hold to soccer the ball straight in front of you. You can also hold to soccer the ball towards your goals. Soccering is unreliable but may help you make a goal out of nothing.
* Snap Kick – Tapping or holding while holding the left stick at a 90 degree angle will perform a snap kick in the desired direction. The longer you hold the the further the ball will travel. Be careful not to hold down too long as you will miskick the ball.
* Set Shots – When you take a mark or are awarded a free kick near the goals, you can elect to take a set shot by pressing . While in the set shot mode, your kicks are affected by wind speed and direction. Adjust your aim by panning the camera with the left stick, then hold the right stick back to charge your kick and flick it forward to release. Flicking the right stick to the left or right will add additional curve to the ball.
* Goal and Clearance Kicks – The button kick can perform goal shots at goal and clearance kicks depending on where you are on the field. Press when near the goals to automatically shoot at the goals. Pressing when in the field will clear the ball forward. The longer you hold the further the ball will travel. Be careful not to hold down the O too long as you will miskick the ball.
* Fend and Evade – Tap the right stick left or right just before getting tackled to side step your opponent. Pushing up on the right stick will perform a fend action against your opposition. To increase your chances of success, attempt these actions the moment before you get tackled. Make sure you have enough stamina or you will get tackled.
* Receiver Indicators – Potential receivers are surrounded by a broken white ring. When you have locked a receiver they will change to a sold white ring. On the edge of the screen it will display the distance to them.
* Receiver Lock – Use receiver lock to automatically aim your kick to a selected player. Press and hold to lock on to a receiver down the field. You can also manually target different receivers by using the right stick while holding
* Movement – Control the direction of your player with the left stick. Hold down while moving to make your player sprint. As your player sprints he loses stamina, make sure you manage how much stamina you use.
* Drop Punt Kick – Tap or hold to drop punt the ball. You can drop punt the ball in any direction. The longer you hold the further the ball will travel. Be careful not to hold down too long as you will miskick the ball.
* Banana Kick – While in the forward 50, holding and using the goal kick button will trigger a banana kick if the player is near the boundary.
* Handball – Hold to start aiming a handball. Use the left stick to direct your handballs. A white circle will appear around a team mate if they are close enough to pass to. Release to pass the ball. You can attempt a handball when you are tackled to prevent stoppages or giving away free kicks.
* Torpedo Kick – Holding L2 while kicking forward will perform a torpedo kick. Torpedo kicks are harder to perform so make sure you get your timing right. Torpedos will travel further than drop punts but are less accurate.
* Stab Kick – Holding while tapping will perform a stab kick. Stab kicks are short and quick, good for passing to close teammates.
* Soccer Kick – While the ball is loose you can hold to soccer the ball straight in front of you. You can also hold to soccer the ball towards your goals. Soccering is unreliable but may help you make a goal out of nothing.
* Snap Kick – Tapping or holding while holding the left stick at a 90 degree angle will perform a snap kick in the desired direction. The longer you hold the the further the ball will travel. Be careful not to hold down too long as you will miskick the ball.
* Set Shots – When you take a mark or are awarded a free kick near the goals, you can elect to take a set shot by pressing . While in the set shot mode, your kicks are affected by wind speed and direction. Adjust your aim by panning the camera with the left stick, then hold the right stick back to charge your kick and flick it forward to release. Flicking the right stick to the left or right will add additional curve to the ball.
* Goal and Clearance Kicks – The button kick can perform goal shots at goal and clearance kicks depending on where you are on the field. Press when near the goals to automatically shoot at the goals. Pressing when in the field will clear the ball forward. The longer you hold the further the ball will travel. Be careful not to hold down the O too long as you will miskick the ball.
* Fend and Evade – Tap the right stick left or right just before getting tackled to side step your opponent. Pushing up on the right stick will perform a fend action against your opposition. To increase your chances of success, attempt these actions the moment before you get tackled. Make sure you have enough stamina or you will get tackled.
* Receiver Indicators – Potential receivers are surrounded by a broken white ring. When you have locked a receiver they will change to a sold white ring. On the edge of the screen it will display the distance to them.
* Receiver Lock – Use receiver lock to automatically aim your kick to a selected player. Press and hold to lock on to a receiver down the field. You can also manually target different receivers by using the right stick while holding
Defensive Controls
* Player Select – Tap to select a player close to the action. Hold and the right stick to select a player in that direction. You can also swap players during mark contests.
* Follow Ball – Hold to automatically run towards the ball or ball carrier. This helps to keep your player on target, making tackles and hip and shoulders easier to perform. Use this to help collect the ball when it spills loose.
* Hip and Shoulder – Push the right stick towards an opponent to hip and shoulder. You can hip and shoulder players with or without the ball. Be careful not to give away a free kick by hip and shouldering players who are not near the ball. If you don’t have enough stamina you won’t have the strength to attempt this action. This will fatigue your player so use it sparingly.
* Smothering – To perform a smother, position your player just in front or to the side of an opponent as he is about to kick or handball. When in position, smothering happens automatically. You do not need to press a button. Smothering the ball is a great way to prevent clearances or goals but is difficult to pull off.
* Player Select – Tap to select a player close to the action. Hold and the right stick to select a player in that direction. You can also swap players during mark contests.
* Follow Ball – Hold to automatically run towards the ball or ball carrier. This helps to keep your player on target, making tackles and hip and shoulders easier to perform. Use this to help collect the ball when it spills loose.
* Hip and Shoulder – Push the right stick towards an opponent to hip and shoulder. You can hip and shoulder players with or without the ball. Be careful not to give away a free kick by hip and shouldering players who are not near the ball. If you don’t have enough stamina you won’t have the strength to attempt this action. This will fatigue your player so use it sparingly.
* Smothering – To perform a smother, position your player just in front or to the side of an opponent as he is about to kick or handball. When in position, smothering happens automatically. You do not need to press a button. Smothering the ball is a great way to prevent clearances or goals but is difficult to pull off.
Mark and Ruck Contests
* Mark Contests – Press to mark the ball during a marking contest. Release when the mark indicator has stopped shrinking to have a better chance at marking the ball. Successfully marking the ball depends on our position and your timing. Players closest to the front of the marking circle when it stops shrinking will be in the best positon to mark.
* Jostling – Use the right stick to bump your opponent out of the marking contest. The earlier you decide to bump, the higher the chance of success.
* Playing On – Press to quickly play on from a mark. This can be very handy if you want to keep ahead of defenders. You will also automatically play on if you walk too far off your mark line. Be wary as you can be tackled as soon as you play on.
* Punching the Ball – While in a contest you can punch the ball by holding down and pushing the right stick in the desired direction. Punching the ball is less accurate than tapping but will travel much further. Punching the ball doesn’t give you any more chance of winning the contest.
* Rucks – Ruck contests are similar to marking contests but you cannot mark the ball. While the ball is in the air, use the right stick to tap the ball to your teammates. Hold when using the right stick to perform a powerful but less accurate punch. Winning ruck contests depends on your position and timing as well as the strength and height of your ruckman.
* Spoiling – Hold and tap to spoil the ball. Hold and use the right stick to spoil the ball in a desired direction. Spoiling the ball is easier to do than marking the ball. Successful spoils are also dependent on positioning and timing.
* Mark Contests – Press to mark the ball during a marking contest. Release when the mark indicator has stopped shrinking to have a better chance at marking the ball. Successfully marking the ball depends on our position and your timing. Players closest to the front of the marking circle when it stops shrinking will be in the best positon to mark.
* Jostling – Use the right stick to bump your opponent out of the marking contest. The earlier you decide to bump, the higher the chance of success.
* Playing On – Press to quickly play on from a mark. This can be very handy if you want to keep ahead of defenders. You will also automatically play on if you walk too far off your mark line. Be wary as you can be tackled as soon as you play on.
* Punching the Ball – While in a contest you can punch the ball by holding down and pushing the right stick in the desired direction. Punching the ball is less accurate than tapping but will travel much further. Punching the ball doesn’t give you any more chance of winning the contest.
* Rucks – Ruck contests are similar to marking contests but you cannot mark the ball. While the ball is in the air, use the right stick to tap the ball to your teammates. Hold when using the right stick to perform a powerful but less accurate punch. Winning ruck contests depends on your position and timing as well as the strength and height of your ruckman.
* Spoiling – Hold and tap to spoil the ball. Hold and use the right stick to spoil the ball in a desired direction. Spoiling the ball is easier to do than marking the ball. Successful spoils are also dependent on positioning and timing.
Tactics and Gameplay
* Tactics Overview – you can change and set your teams tactics before and during a match. To change a team’s tactics during a game, pause the game and go to the tactics screen. Set your tactics to suit your play style or counter your opponents.
* Ball Movement Tactics – Direction will influence where your team tries to move the ball up the field, preferring either down the corridor or out wide to the wings. Speed influences the choice in passing options, either quickly handballing, or waiting for open targets.
* Point Kick Out Tactics – These tactics will determine how your players will set up the field to receive a ball from a kick out.
* Position Tactics – While in possession, your tactics will influence your player formations and how far up the field your team will push. Your tactics will also dictate how closely your players will man up while in defence. Play around with different combinations to achieve overall strategies.
* Fatigue and Stamina – Actions like sprinting, evading, fending and aggressive bumping will drain the player’s stamina. High impact actions will also drain their fatigue. Being fatigued will lower your maximum stamina, so make sure you manage how often you do these actions. Having a higher endurance attribute will allow the player to perform more actions before depleting their stamina.
* Tactics Overview – you can change and set your teams tactics before and during a match. To change a team’s tactics during a game, pause the game and go to the tactics screen. Set your tactics to suit your play style or counter your opponents.
* Ball Movement Tactics – Direction will influence where your team tries to move the ball up the field, preferring either down the corridor or out wide to the wings. Speed influences the choice in passing options, either quickly handballing, or waiting for open targets.
* Point Kick Out Tactics – These tactics will determine how your players will set up the field to receive a ball from a kick out.
* Position Tactics – While in possession, your tactics will influence your player formations and how far up the field your team will push. Your tactics will also dictate how closely your players will man up while in defence. Play around with different combinations to achieve overall strategies.
* Fatigue and Stamina – Actions like sprinting, evading, fending and aggressive bumping will drain the player’s stamina. High impact actions will also drain their fatigue. Being fatigued will lower your maximum stamina, so make sure you manage how often you do these actions. Having a higher endurance attribute will allow the player to perform more actions before depleting their stamina.
During gameplay press to pause the game and display the pause menu.
* Return – Exit the pause menu and return to the game.
* Instant Replay – View an instant replay of the last few minutes played.
* Simulate Match – Select to simulate the rest of the match and obtain a result without playing.(not available for single match mode)
* Match Objectives – Select to view the match objectives for your current match. In a single match earn experience points for your user profile, in career mode earn experience points for your managed player.
* Options – Select to adjust options for gameplay, audio, visual, camera, replays and controller. View instructions.
* Team Lineup – Select to switch player positions and use your substitute players.
* Team Tactics – Select to make offensive and defensive changes to your ream tactics.
* Side Select – Select to change which team you are playing on. In career mode you will be restricted to stay on your selected team. Controller options can also be adjusted from the side selection pause menu option.
* Restart – Select to restart the current game.
* Quit – Select to quit the current game. Quitting forfeits the game to the opposition.
* Return – Exit the pause menu and return to the game.
* Instant Replay – View an instant replay of the last few minutes played.
* Simulate Match – Select to simulate the rest of the match and obtain a result without playing.(not available for single match mode)
* Match Objectives – Select to view the match objectives for your current match. In a single match earn experience points for your user profile, in career mode earn experience points for your managed player.
* Options – Select to adjust options for gameplay, audio, visual, camera, replays and controller. View instructions.
* Team Lineup – Select to switch player positions and use your substitute players.
* Team Tactics – Select to make offensive and defensive changes to your ream tactics.
* Side Select – Select to change which team you are playing on. In career mode you will be restricted to stay on your selected team. Controller options can also be adjusted from the side selection pause menu option.
* Restart – Select to restart the current game.
* Quit – Select to quit the current game. Quitting forfeits the game to the opposition.
AFL Evolution offers 5 different game modes. Single Match, Online, Career, Competition and Free Roam.
Single Match
Play a single match competitively or co-operatively with up to 4 players locally.
* Controller Select – Select a side to play on (home or away). Leaving the controller in the centre position will create an AI match. Players can also set their preferred controller options and adjust settings for controller scheme, player switching and vibration settings.
* Team Select – Players can select from AFL teams, VFL teams, NAB U18 teams, TAC Cup, International Cup or Bonus teams. Use or to select League, Team or Guernsey, and then use the directional pad to cycle through the different options available. Once the home team is selected, press to set the away team settings.
* Match Menu – Review and adjust the settings before starting the match.
* Play Match – Select to begin the match.
* Team Select – Select to change the teams chosen to play the match.
* Team Lineup – Select to view and change the player positions or players that are participating in the match.
* Team Tactics – Select to adjust offensive and defensive tactics for both teams in the match.
* Match Objectives – Select to view the match objectives for your current match. In a single match earn experience points for your user profile, in career mode earn experience points for your managed player.
* Match Options – Select to adjust options for Stadium, Quarter Length, Ball Type, Time, Wind, Weather, Injuries and Rules.
* Game Options – Select to adjust options for gameplay, audio, visual, camera, replays, controller settings and view instructions.
* Side Select – Select to change which team you are playing on. Controller options can also be adjusted from the side selection pause menu option.
* Main Menu – Select to abandon the match and return to the main menu.
Play a single match competitively or co-operatively with up to 4 players locally.
* Controller Select – Select a side to play on (home or away). Leaving the controller in the centre position will create an AI match. Players can also set their preferred controller options and adjust settings for controller scheme, player switching and vibration settings.
* Team Select – Players can select from AFL teams, VFL teams, NAB U18 teams, TAC Cup, International Cup or Bonus teams. Use or to select League, Team or Guernsey, and then use the directional pad to cycle through the different options available. Once the home team is selected, press to set the away team settings.
* Match Menu – Review and adjust the settings before starting the match.
* Play Match – Select to begin the match.
* Team Select – Select to change the teams chosen to play the match.
* Team Lineup – Select to view and change the player positions or players that are participating in the match.
* Team Tactics – Select to adjust offensive and defensive tactics for both teams in the match.
* Match Objectives – Select to view the match objectives for your current match. In a single match earn experience points for your user profile, in career mode earn experience points for your managed player.
* Match Options – Select to adjust options for Stadium, Quarter Length, Ball Type, Time, Wind, Weather, Injuries and Rules.
* Game Options – Select to adjust options for gameplay, audio, visual, camera, replays, controller settings and view instructions.
* Side Select – Select to change which team you are playing on. Controller options can also be adjusted from the side selection pause menu option.
* Main Menu – Select to abandon the match and return to the main menu.
Online
Challenge friends and other players via an online game. Select from either Quick Match or Create a Private Match.
Quick Match
Select Quick Match to search for a random online player. Once a player is found you will be notified that an opponent is ready to play.
* Join the game by moving your controller icon to the play column. Multiple players can join by moving their controller icon to the play column. Adjust controller options by pressing “Options”
* Press to proceed to the team select screen and select your League, Team and Guernsey settings.
* Press to proceed to the online match menu and adjust the settings. (refer to quick match instructions for detailed information on match menu options)
* Press when you are ready to play or select “Play Match” to change your status to “Ready to Play”. Once the other player is ready the match will begin.
* Once you have completed the match the final results screen will be displayed. Press to view player statistics. Press to view man of the match details. Press to view additional game stats and return to the online main menu.
Private Match
Select Private Match to invite a friend to play online against.
* Press to invite a friend. Select from either friends, Players met, or from favourite groups.
* Once your friend accepts the invitation and joins the lobby, the match will then proceed in the same manner as a quick match.
* You will also have the option of changing options which include stadium, quarters, ball type, time, wind, weather, injuries or rules.
View Leaderboards
Select to view online leaderboards. Press or to change boards and view the various statistics.
Check Invitations
Press to view any online messages and private match requests. Select an invite and join a private match.
Challenge friends and other players via an online game. Select from either Quick Match or Create a Private Match.
Quick Match
Select Quick Match to search for a random online player. Once a player is found you will be notified that an opponent is ready to play.
* Join the game by moving your controller icon to the play column. Multiple players can join by moving their controller icon to the play column. Adjust controller options by pressing “Options”
* Press to proceed to the team select screen and select your League, Team and Guernsey settings.
* Press to proceed to the online match menu and adjust the settings. (refer to quick match instructions for detailed information on match menu options)
* Press when you are ready to play or select “Play Match” to change your status to “Ready to Play”. Once the other player is ready the match will begin.
* Once you have completed the match the final results screen will be displayed. Press to view player statistics. Press to view man of the match details. Press to view additional game stats and return to the online main menu.
Private Match
Select Private Match to invite a friend to play online against.
* Press to invite a friend. Select from either friends, Players met, or from favourite groups.
* Once your friend accepts the invitation and joins the lobby, the match will then proceed in the same manner as a quick match.
* You will also have the option of changing options which include stadium, quarters, ball type, time, wind, weather, injuries or rules.
View Leaderboards
Select to view online leaderboards. Press or to change boards and view the various statistics.
Check Invitations
Press to view any online messages and private match requests. Select an invite and join a private match.
Career
Select to play in a career over 23 years. Play as an existing listed player, create your own rookie player or be a coach managing your own team.
Listed Player
Select to setup a career and use an existing player.
You are limited to running 5 different careers, select a previously created career to continue or create a new career. Press to continue.
Create New
* Select a League and team and then press to enter the team list.
* Browse the team list and select the player you wish to be for your career. Press to view player stats, and to sort player list. Press to select a player.
* Setup your career by setting options for quarter length, management difficulty level and gameplay difficulty level. Press to proceed.
* The Pro Player setup summary will then be displayed. Use available points to increase player attributes. Each attribute lists the amount of points required to increase that attribute. Press to accept and proceed to the Pro Career menu
* From the Pro Career menu select either:-
' Next Match – Proceed to next match
' Match Objectives – View match and season objectives.
' Inbox – View incoming messages
' Player Attributes – View and adjust player attributes depending on points available.
' Team Status – View team lineup, or manage your player’s injuries, visit tribunal.
' Schedule and Statistics – View fixtures, player browser, stats and career history.
' Settings – Change pro settings, and gameplay settings.
' Save – Save career progress.
* Next Match – You will have the option of playing the game or simulating the game. Team tactics can also be set prior to the game.
* Once the game is complete (played or simulated), final results will be displayed. Press to view player stats, to view man of the match, or press to proceed to the next match.
* Repeat until the end of your career.
* To exit your career select Save from the pro career menu and then press to return to the main menu.
Rookie Player
Select to setup a career for a new player.
You are limited to running 5 different careers, select a previously created career to continue or create a new career. Press to continue.
Create New
* Select a league and a team to place your player in. Press to continue.
* Setup your career by setting options for quarter length, management difficulty level and gameplay difficulty level. Press to proceed to the player creator.
* Setup your Identity and assign a Name, Surname, Gender, Commentary, Nickname, Preferred Team, Preferred Position, Preferred Number, Preferred Foot, and Birth Date. Press to accept the identity and proceed to appearance setup.
* Setup your player appearance by setting options for body size and shape, skin, head size and shape, hair cut and colour, accessories and tattoos. Press to accept player appearance and proceed to the pro player setup summary.
* As per listed player instructions assign points to increase various player attributes. Press to proceed to the Pro Career Menu.
Coach
Select to setup a career as a coach.
You are limited to running 5 different careers, select a previously created career to continue or create a new career. Press to continue.
Create New
* Select a league and a team to begin your career in. Press to continue.
* Setup your career by setting options for quarter length, management difficulty level, gameplay difficulty level, team lineup method, name and surname. Press to proceed to the coach career menu.
* From the Pro Career menu select either:-
' Next Match – Proceed to next match, or Skip Bye if you have a Bye.
' Match Objectives – View match and season objectives.
' Manage Team – Adjust team lineup, Set training schedule, manage injured players, visit tribunal.
' Office – View inbox messages, Increase or decrease staff levels, manage finances and set membership and merchandise price levels.
' Schedule and Statistics – View fixtures, player browser, player stats, career history statistics.
' Settings – Adjust manager and gameplay settings.
' Save – Save career progress.
* As per listed player and rookie player career modes you will have the option of playing a game or simulating a game.
* Once the game is complete, final results will be displayed followed by post match finances. Make adjustments to membership and merchandise pricing levels. Press to proceed to the next round.
* Repeat until the end of your career.
* To exit your career select Save from the coach career menu and then press to return to the main menu.
Select to play in a career over 23 years. Play as an existing listed player, create your own rookie player or be a coach managing your own team.
Listed Player
Select to setup a career and use an existing player.
You are limited to running 5 different careers, select a previously created career to continue or create a new career. Press to continue.
Create New
* Select a League and team and then press to enter the team list.
* Browse the team list and select the player you wish to be for your career. Press to view player stats, and to sort player list. Press to select a player.
* Setup your career by setting options for quarter length, management difficulty level and gameplay difficulty level. Press to proceed.
* The Pro Player setup summary will then be displayed. Use available points to increase player attributes. Each attribute lists the amount of points required to increase that attribute. Press to accept and proceed to the Pro Career menu
* From the Pro Career menu select either:-
' Next Match – Proceed to next match
' Match Objectives – View match and season objectives.
' Inbox – View incoming messages
' Player Attributes – View and adjust player attributes depending on points available.
' Team Status – View team lineup, or manage your player’s injuries, visit tribunal.
' Schedule and Statistics – View fixtures, player browser, stats and career history.
' Settings – Change pro settings, and gameplay settings.
' Save – Save career progress.
* Next Match – You will have the option of playing the game or simulating the game. Team tactics can also be set prior to the game.
* Once the game is complete (played or simulated), final results will be displayed. Press to view player stats, to view man of the match, or press to proceed to the next match.
* Repeat until the end of your career.
* To exit your career select Save from the pro career menu and then press to return to the main menu.
Rookie Player
Select to setup a career for a new player.
You are limited to running 5 different careers, select a previously created career to continue or create a new career. Press to continue.
Create New
* Select a league and a team to place your player in. Press to continue.
* Setup your career by setting options for quarter length, management difficulty level and gameplay difficulty level. Press to proceed to the player creator.
* Setup your Identity and assign a Name, Surname, Gender, Commentary, Nickname, Preferred Team, Preferred Position, Preferred Number, Preferred Foot, and Birth Date. Press to accept the identity and proceed to appearance setup.
* Setup your player appearance by setting options for body size and shape, skin, head size and shape, hair cut and colour, accessories and tattoos. Press to accept player appearance and proceed to the pro player setup summary.
* As per listed player instructions assign points to increase various player attributes. Press to proceed to the Pro Career Menu.
Coach
Select to setup a career as a coach.
You are limited to running 5 different careers, select a previously created career to continue or create a new career. Press to continue.
Create New
* Select a league and a team to begin your career in. Press to continue.
* Setup your career by setting options for quarter length, management difficulty level, gameplay difficulty level, team lineup method, name and surname. Press to proceed to the coach career menu.
* From the Pro Career menu select either:-
' Next Match – Proceed to next match, or Skip Bye if you have a Bye.
' Match Objectives – View match and season objectives.
' Manage Team – Adjust team lineup, Set training schedule, manage injured players, visit tribunal.
' Office – View inbox messages, Increase or decrease staff levels, manage finances and set membership and merchandise price levels.
' Schedule and Statistics – View fixtures, player browser, player stats, career history statistics.
' Settings – Adjust manager and gameplay settings.
' Save – Save career progress.
* As per listed player and rookie player career modes you will have the option of playing a game or simulating a game.
* Once the game is complete, final results will be displayed followed by post match finances. Make adjustments to membership and merchandise pricing levels. Press to proceed to the next round.
* Repeat until the end of your career.
* To exit your career select Save from the coach career menu and then press to return to the main menu.
Competition
Competition mode allows you to play through a full season in any league. Select to play Toyota AFL premiership, VFL, NAB U18’s Championship, TAC Cup, or International Cup.
Select a league and teams to control for the competition. Press to select or deselect teams. For each team you select, you will play or simulate the game in every round that the team appears in. The more teams you select, the more games you will play or simulate. Any rounds that feature teams which you have not selected to control will be automatically simulated.
* Once teams to control have been selected, Press to proceed and adjust match options.
* Adjust options for quarter length, game difficulty, game type, draft and fixture.
* Press to start the competition and proceed to the competition hub.
Manage the competition via the various menu options.
* Play Game – Select to play the next game in the competition.
- Select a side to control, then select a Guernsey for both home and away teams. Press to proceed to the game.
* Simulate Game – Select to simulate the next game.
* Match Objectives – Select to view match objectives for both teams in the game.
* Team Line-up – Select to make adjustments to the team line-up.
* Team Tactics – Select to adjust match tactics for your team. Choosing tactics that compliment your teams strengths and play style is the key to success.
* Fixtures – Select to view all the upcoming and past matches in your current competition.
* Ladder – Select to view the season ladder.
* Stats – Select to view individual statistics for Disposal, Marks, Stoppage, Frees, General, and Scoring.
* Competition Options – Select to adjust options for quarter length, game difficulty, injuries, suspensions, and team line-up.
* Game Options – Select to adjust options for gameplay, audio, visual, camera, controller, or to view instructions.
* Save – Select to save your competition progress.
At the end of your competition once all games have been played the final results table will be displayed.
Press to exit your competition and return to the main menu.
Competition mode allows you to play through a full season in any league. Select to play Toyota AFL premiership, VFL, NAB U18’s Championship, TAC Cup, or International Cup.
Select a league and teams to control for the competition. Press to select or deselect teams. For each team you select, you will play or simulate the game in every round that the team appears in. The more teams you select, the more games you will play or simulate. Any rounds that feature teams which you have not selected to control will be automatically simulated.
* Once teams to control have been selected, Press to proceed and adjust match options.
* Adjust options for quarter length, game difficulty, game type, draft and fixture.
* Press to start the competition and proceed to the competition hub.
Manage the competition via the various menu options.
* Play Game – Select to play the next game in the competition.
- Select a side to control, then select a Guernsey for both home and away teams. Press to proceed to the game.
* Simulate Game – Select to simulate the next game.
* Match Objectives – Select to view match objectives for both teams in the game.
* Team Line-up – Select to make adjustments to the team line-up.
* Team Tactics – Select to adjust match tactics for your team. Choosing tactics that compliment your teams strengths and play style is the key to success.
* Fixtures – Select to view all the upcoming and past matches in your current competition.
* Ladder – Select to view the season ladder.
* Stats – Select to view individual statistics for Disposal, Marks, Stoppage, Frees, General, and Scoring.
* Competition Options – Select to adjust options for quarter length, game difficulty, injuries, suspensions, and team line-up.
* Game Options – Select to adjust options for gameplay, audio, visual, camera, controller, or to view instructions.
* Save – Select to save your competition progress.
At the end of your competition once all games have been played the final results table will be displayed.
Press to exit your competition and return to the main menu.
Free Roam
Hone your skills and play with up to 4 other players in a free run around mode.
Select a side to play on – home or away. Press to proceed.
During free roam mode, press to display the pause menu. Either return to free mode, adjust options, restart, or quit back to main menu.
Hone your skills and play with up to 4 other players in a free run around mode.
Select a side to play on – home or away. Press to proceed.
During free roam mode, press to display the pause menu. Either return to free mode, adjust options, restart, or quit back to main menu.
Create and edit players, teams, and view community created teams and players.
Player Manager
Create a player or edit an existing player.
Create Player
Set player identity, attributes and appearance. You will also have the option to share your player with the AFL online community. Upload options include “Upload” or “Upload and Share”
* Upload – Stores your created player online. Other players will not have access to view your created player. This option acts as a backup and gives you the ability to download your custom player back to your console.
* Upload and Share – Stores your created player online and allows other players to view and use your custom player in their team. Other online players can also take your custom player, edit his attributes and save him as another custom player. Only the creator of the custom player can change the player’s attributes.
Edit Player
Select a league and team to edit a player from. Once you select a player you will be given the option to replace the player. If you don’t want to replace the player then you will only be able to edit their stats and not their appearance. If you choose to replace the player you will be able to edit all attributes.
Edited players can also be uploaded or uploaded and shared as a created player can.
Link Player
Press to link your new/edited player with another player. This allows you to replace an in game existing player with your player. You can only link a new non licensed player to an existing player.
Reset Player
Select to reset all players back to their original positions, attributes and appearance. Custom teams and players will be removed.
Create a player or edit an existing player.
Create Player
Set player identity, attributes and appearance. You will also have the option to share your player with the AFL online community. Upload options include “Upload” or “Upload and Share”
* Upload – Stores your created player online. Other players will not have access to view your created player. This option acts as a backup and gives you the ability to download your custom player back to your console.
* Upload and Share – Stores your created player online and allows other players to view and use your custom player in their team. Other online players can also take your custom player, edit his attributes and save him as another custom player. Only the creator of the custom player can change the player’s attributes.
Edit Player
Select a league and team to edit a player from. Once you select a player you will be given the option to replace the player. If you don’t want to replace the player then you will only be able to edit their stats and not their appearance. If you choose to replace the player you will be able to edit all attributes.
Edited players can also be uploaded or uploaded and shared as a created player can.
Link Player
Press to link your new/edited player with another player. This allows you to replace an in game existing player with your player. You can only link a new non licensed player to an existing player.
Reset Player
Select to reset all players back to their original positions, attributes and appearance. Custom teams and players will be removed.
Team Manager
Create a team or edit an existing team.
Create Team
Select team league, name, nickname, abbreviation, logo, home stadium and Guernsey. Once attributes are set, press to return and save your custom team. Proceed to “Edit Team” to add players to your team.
Edit Team
Edit your team from the list manager menu.
* Select either your created team or an existing team.
* Select and swap players in the team or select “Recruit Player” to add players to your team.
* Press to edit team details, Press to set the currently selected player as the captain.
* Once you have added/moved players in your team press to :-
' Delete – Delete your custom team.
' Link – Select to link your new/edited team with another team. This allows you to replace an in game existing team with your team.
* Upload – Stores your created team online. Other players will not have access to view your created team. This option acts as a backup and gives you the ability to download your custom team back to your console.
* Upload and Share – Stores your created team online and allows other players to view and use your custom team in their competition. Other online players can also take your custom team, edit the attributes and save it as another custom team.
Reset Team
Select to reset clubs. All players will be reset back to their original positions, attributes and appearance. Custom teams will not be removed. Custom players will be sent to the custom pool.
Create a team or edit an existing team.
Create Team
Select team league, name, nickname, abbreviation, logo, home stadium and Guernsey. Once attributes are set, press to return and save your custom team. Proceed to “Edit Team” to add players to your team.
Edit Team
Edit your team from the list manager menu.
* Select either your created team or an existing team.
* Select and swap players in the team or select “Recruit Player” to add players to your team.
* Press to edit team details, Press to set the currently selected player as the captain.
* Once you have added/moved players in your team press to :-
' Delete – Delete your custom team.
' Link – Select to link your new/edited team with another team. This allows you to replace an in game existing team with your team.
* Upload – Stores your created team online. Other players will not have access to view your created team. This option acts as a backup and gives you the ability to download your custom team back to your console.
* Upload and Share – Stores your created team online and allows other players to view and use your custom team in their competition. Other online players can also take your custom team, edit the attributes and save it as another custom team.
Reset Team
Select to reset clubs. All players will be reset back to their original positions, attributes and appearance. Custom teams will not be removed. Custom players will be sent to the custom pool.
Community
Select to view most popular players, teams, your players and your teams.
Most Popular Players
Select to view a list of the most popular players created by other people. Press to view player details. Press to save a player locally to your de-listed players list. You can then then add that player to your custom team.
Most Popular Teams
Select to view a list of the most popular teams created by other people. Press to view team details. Press to save a team locally. You can then use the team in your competitions and matches.
My Players
Select to view your uploaded players. Press to delete, search, share or unshare a player.
Press to save the player locally.
My Teams
Select to view your uploaded teams. Press to delete, search, share or unshare a team.
Press to save the team locally.
Select to view most popular players, teams, your players and your teams.
Most Popular Players
Select to view a list of the most popular players created by other people. Press to view player details. Press to save a player locally to your de-listed players list. You can then then add that player to your custom team.
Most Popular Teams
Select to view a list of the most popular teams created by other people. Press to view team details. Press to save a team locally. You can then use the team in your competitions and matches.
My Players
Select to view your uploaded players. Press to delete, search, share or unshare a player.
Press to save the player locally.
My Teams
Select to view your uploaded teams. Press to delete, search, share or unshare a team.
Press to save the team locally.
Options
Select to adjust options for gameplay, audio, visual, camera, replays, controller, and to view instructions and credits.
Gameplay – Adjust difficulty level, interchange mode, ball bounce, and kick aim assist options.
Audio – Adjust settings for SFX volume, music volume, anthem volume, umpire volume, crowd volume, and commentary.
Visual – Adjust settings for cut scenes, wind indicator, on field kick meter, play indicators, minimap, display objectives, timer display, timer direction, mark contest timing hint and multiple nameplates.
Camera – Adjust options for position, distance, bloom, depth blur, and marking.
Replays – Adjust options for replays or specific replays for tackles, speckie, goal and behind.
Controller – Adjust options for controller scheme, player select, controller vibration, contest vibration hint.
Instructions – Select to view controls, tips and match display help.
Credits – Select to view credits.
Select to adjust options for gameplay, audio, visual, camera, replays, controller, and to view instructions and credits.
Gameplay – Adjust difficulty level, interchange mode, ball bounce, and kick aim assist options.
Audio – Adjust settings for SFX volume, music volume, anthem volume, umpire volume, crowd volume, and commentary.
Visual – Adjust settings for cut scenes, wind indicator, on field kick meter, play indicators, minimap, display objectives, timer display, timer direction, mark contest timing hint and multiple nameplates.
Camera – Adjust options for position, distance, bloom, depth blur, and marking.
Replays – Adjust options for replays or specific replays for tackles, speckie, goal and behind.
Controller – Adjust options for controller scheme, player select, controller vibration, contest vibration hint.
Instructions – Select to view controls, tips and match display help.
Credits – Select to view credits.
Contact us at support@trublu.com.au
Call our office at +61 2 9533 3055
For more information, visit us at www.trublu.com.au
Call our office at +61 2 9533 3055
For more information, visit us at www.trublu.com.au